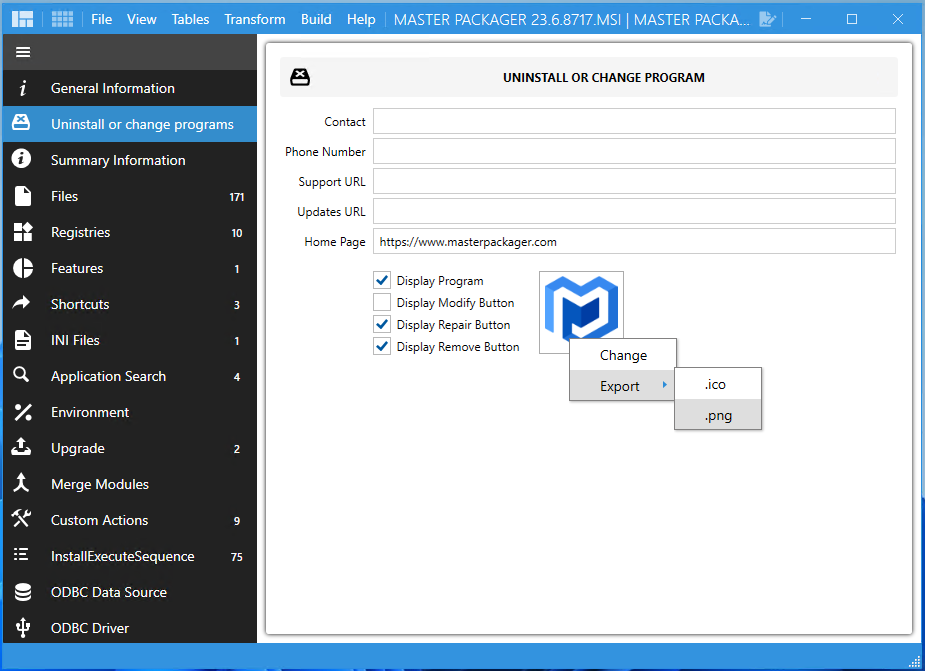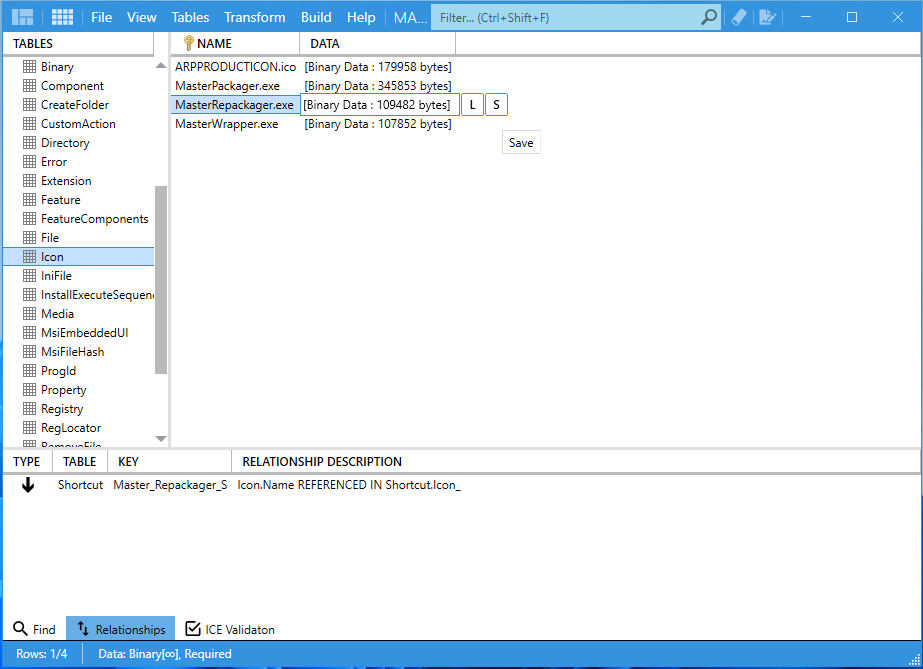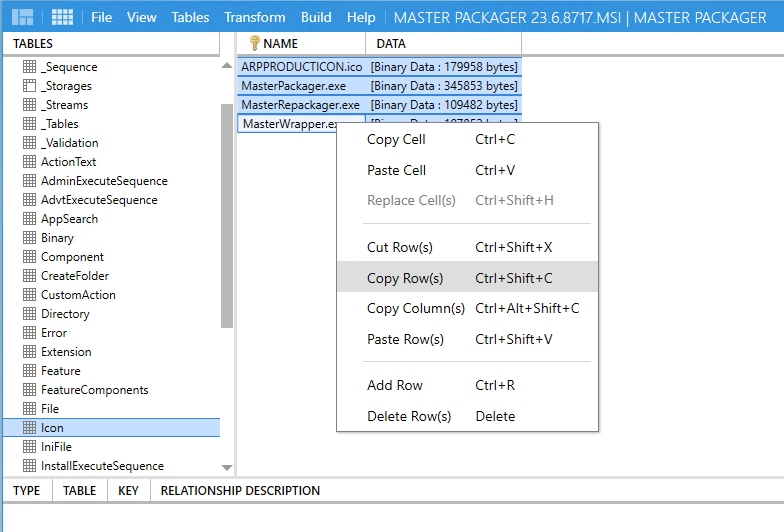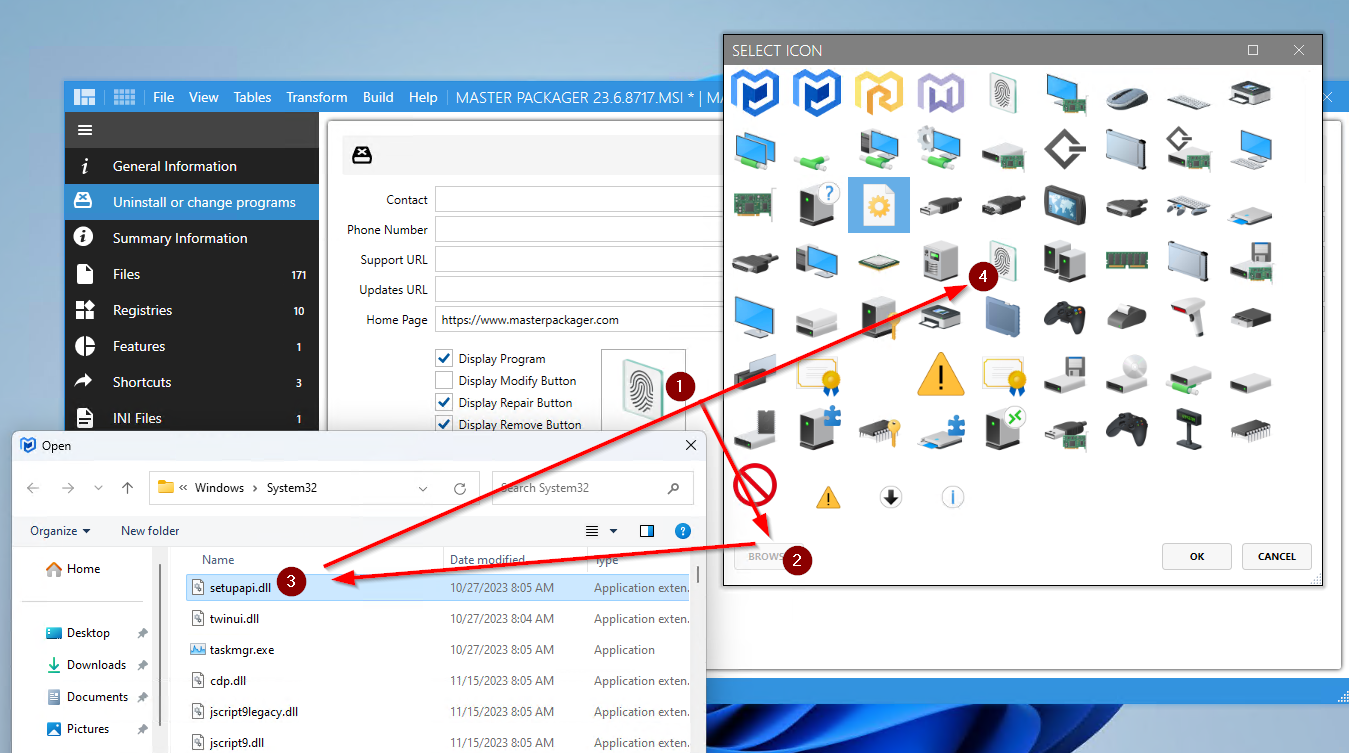How to Extract Icons as ICO or PNG Files from an MSI
When you need an ICO or PNG file from a specific application, Master Packager can be useful software to get it done quickly and correctly.
Option 1
1.Step-by-step guide to exporting icons from an MSI file using Master Packager software. This process shows how to open the MSI file, navigate to the Icon table in the Table Editor, double-click the DATA column cell for the icon, and press S to save the icon as a .ico file. Perfect for developers who need to extract and save icons as .ico files
The following steps will export the selected icon from an MSI as an .ico or .png file. If you want to export a different icon as a .ico or .png file from an MSI, click the Change button to select a different icon available in the MSI and then repeat steps 3 and 4.
Option 2
- Open the MSI file with Master Packager software.
- Go to the Icon table in the Table Editor.
- Double-click on the DATA column cell for the desired icon.
- Press S (save) to save the stored icon as a .ico file.
Option 3
This is a great option if you need 2 or more .ico files from the MSI quickly.
- Open the MSI file with Master Packager software.
- Go to the Icon table in the Table Editor.
- Select rows with Icons you want to export as .ico files.
- Right-click on them and press “Copy Row(s)”.
- Paste in file explorer.
Note that some icons may have the .exe or other extension when saved. Ignore that and rename the file from .exe to .ico.
Getting ICON or PNG from DLL or EXE
DLL and EXE files can hold one or more image files. To extract them as .ico or .png follow these steps.
- Open the MSI file with the Master Packager software.
- Go to Uninstall or Change Programs in the Advanced Editor.
- Click on the icon picture.
- Choose Change > Browse and browse for the EXE or DLL file from which you wish to export the image.
- Select the image and press OK.
- Click on the icon picture again and choose Export > .ico or .png.
These steps will allow you to export an image from an EXE or DLL file as an .ico or .png file using the Master Packager software.