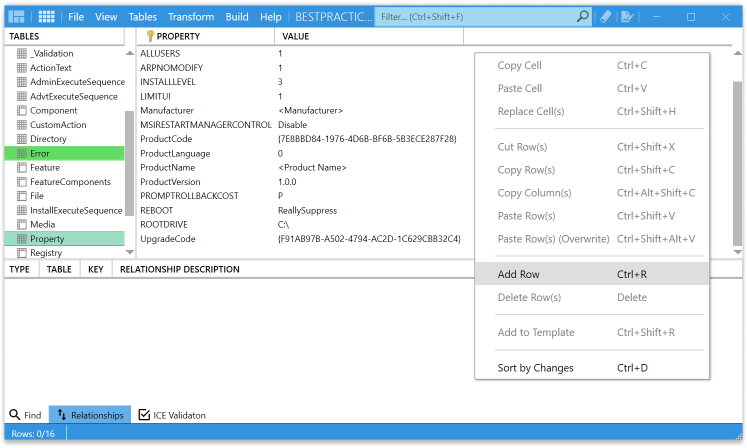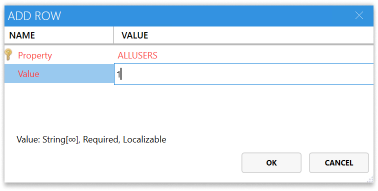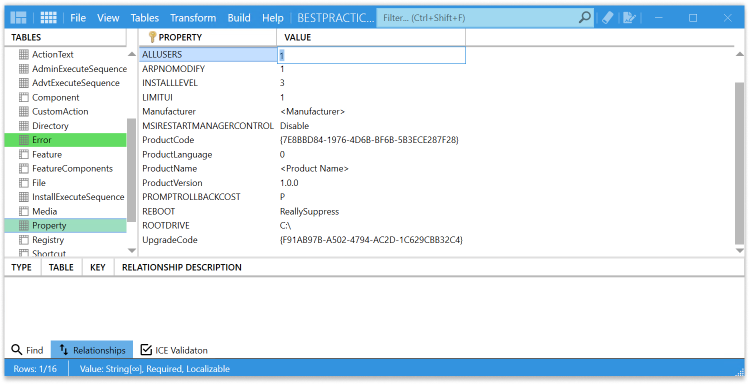Improve MSI reliability with these MSI properties
We will explain what the recommended properties are, how to apply them using Master Packager, and how to create a template for future use.
What are MSI Properties?
Properties control how the MSI behaves during installation, modification, and uninstallation. These properties can define things like the product name, manufacturer, and installation behavior.
Types of Properties:
- Public Properties:
- Must be in capital letters
- Can be modified from the command line during installation
- Private Properties:
- Typically, lowercase or mixed case
- Cannot be changed from the command line
What Are the recommended properties?
These properties should be set in every package to ensure a more successful deployment.
Here are the recommended properties:
ALLUSERS=1
Installs the application for all users on the system. Typically, deployments happen from the SYSTEM account and not setting ALLUSERS to 1 can install the MSI only to the SYSTEM account. The user will not see the shortcuts for the application as they will be in the SYSTEM user profile.
ARPNOMODIFY=1
Removes the “Change” option in the Add/Remove Programs list. This ensures that the user cannot go to Add/Remove programs and modify the installation configuration with the “Change” button.
ROOTDRIVE=C:\
Ensures the application installs on the C: drive. If not set the installer sets ROOTDRIVE to the local drive that can be written to and having the most free space.
LIMITUI=1
Does not display any windows installer dialogs during installation, uninstallation and repair. This ensures that even if an MSI is installed with a double click, then the installation will require no interaction with the user.
REBOOT=ReallySuppress
Prevents forced reboots after installation. If this property is not set, the installer can force a reboot. PSADT can be used to inform the user if a reboot is necessary.
MSIRESTARTMANAGERCONTROL=Disable
Disables interaction with Restart Manager to avoid interruptions during installation. This property will mean that processes with files in use will not be shut down. For example, shell extension DLL files can be used by explorer.exe and windows installer will kill explorer.exe if this property is not set.
When creating new MSI in Master Packager, Best Practice Properties are set by default.
More information about MSI properties: https://learn.microsoft.com/en-us/windows/win32/msi/property-reference
How to apply Best Practice Properties using Master Packager
Applying these properties in Master Packager is simple. Here’s how you do it:
- Open the MSI/MST file in Master Packager
- Go to the Table Editor and open the Property table
- Add missing Properties:
- Edit an existing Property:
- Save the MSI/MST
Once you’ve made the necessary changes, save the MSI/MST file to apply the changes.
How to create a Template for future use in Master Packager
- Open MSI and go to the Property table
- Select all Best Practice Property table rows – press ctrl and select properties
- Right-click on one of the selected rows and press the “Add to Template” button
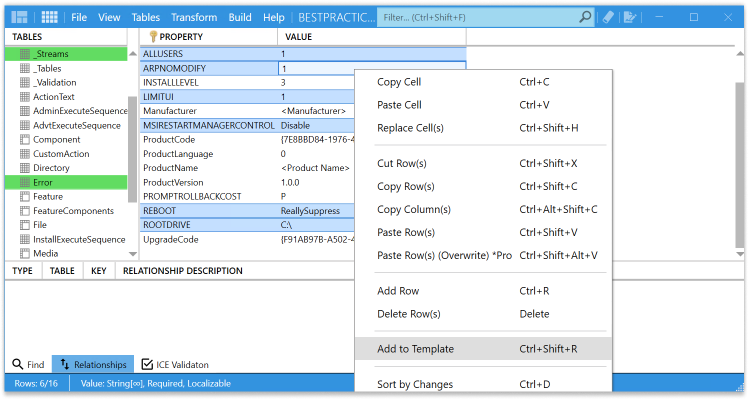
- Create a new template name and press the arrow button in the left textbox
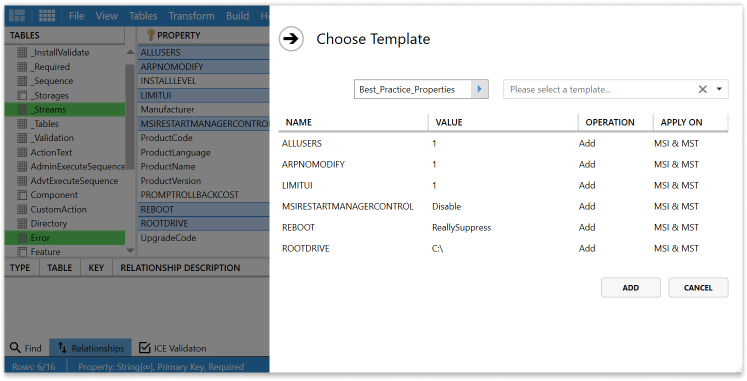
- Press Add to add selected properties to the newly created template
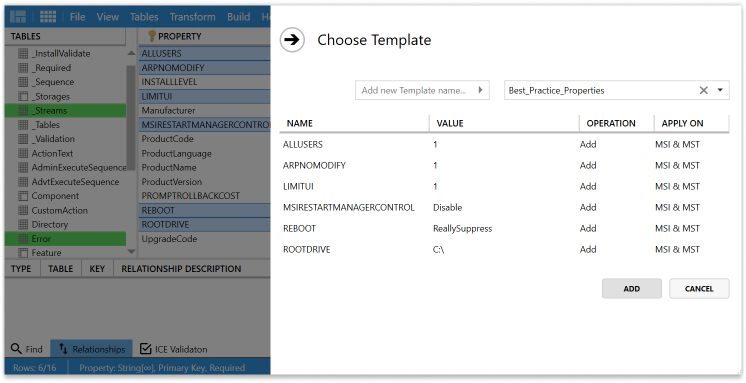
How to apply Template
- Open MSI/MST you want to apply template to
- In Advanced Editor go to Templates section
- Select template and press “Apply Template”
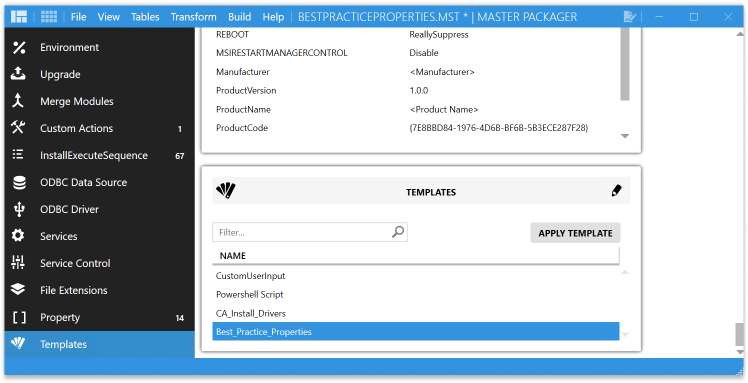
Add pre-existing template to your Master Packager
To add a pre-existing template, locate the Master Packager folder in your User Profile’s %appdata% directory.
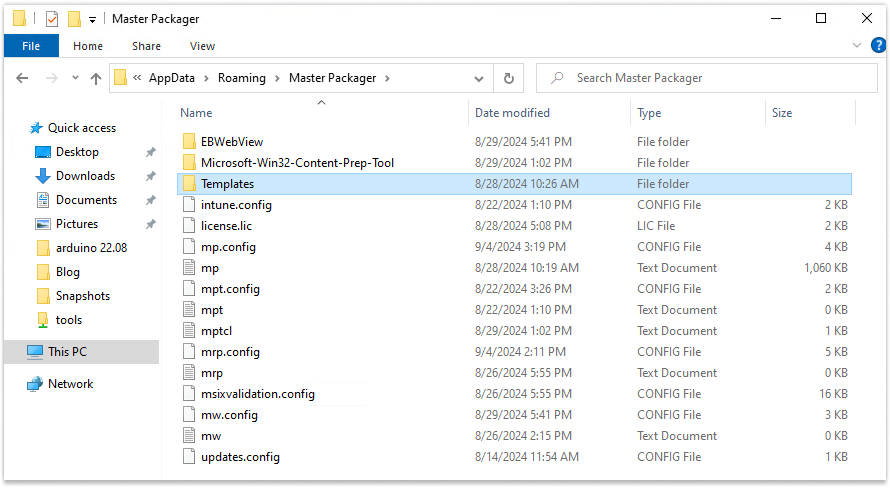
You can find your templates in there.
Note! The Template folder will only appear after you create a template in Master Packager.
Summary
Setting up best practice properties ensures MSI packages are successfully deployed. Using Master Packager’s templates allows you to apply these settings quickly across multiple packages, saving time and reducing the risk of errors.