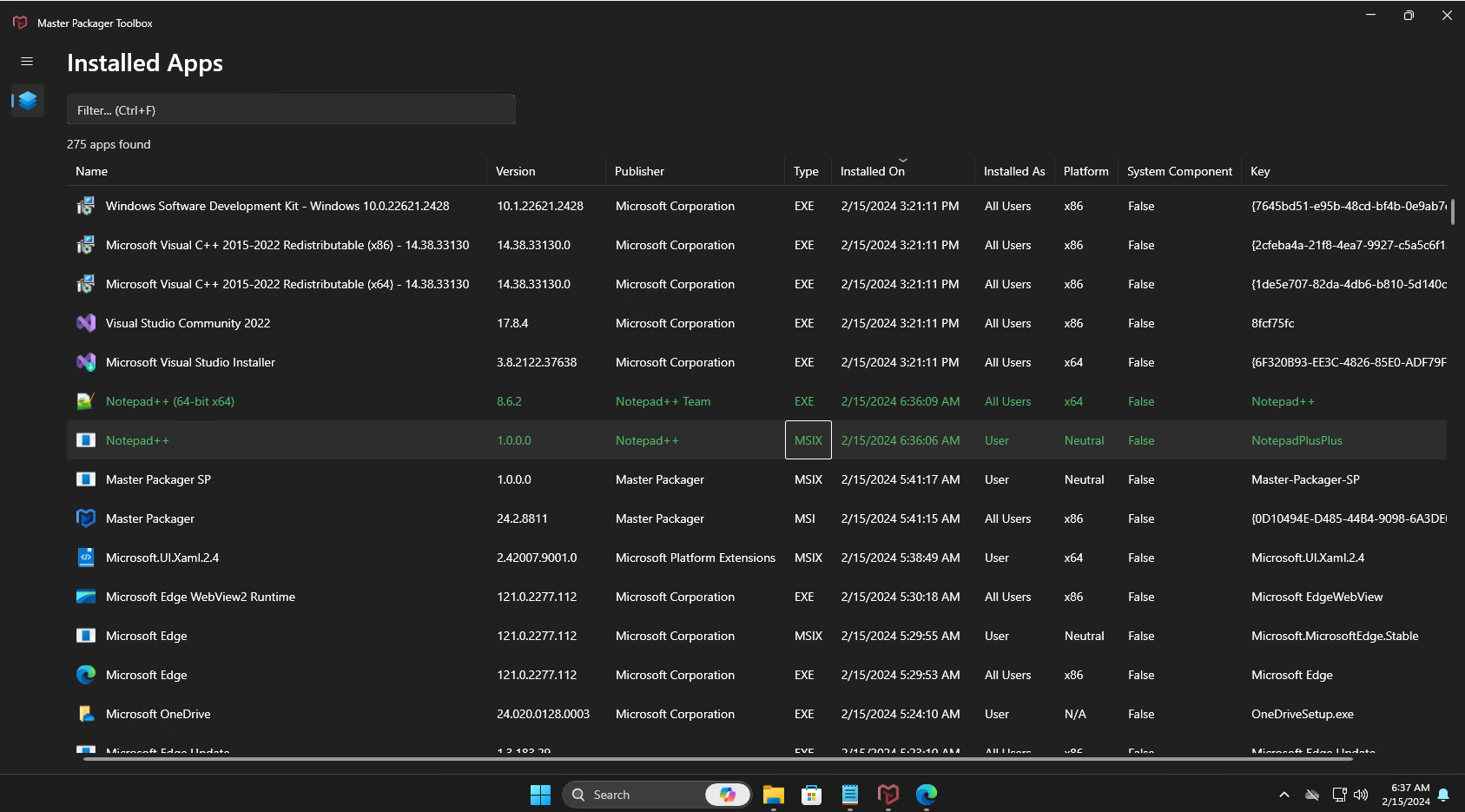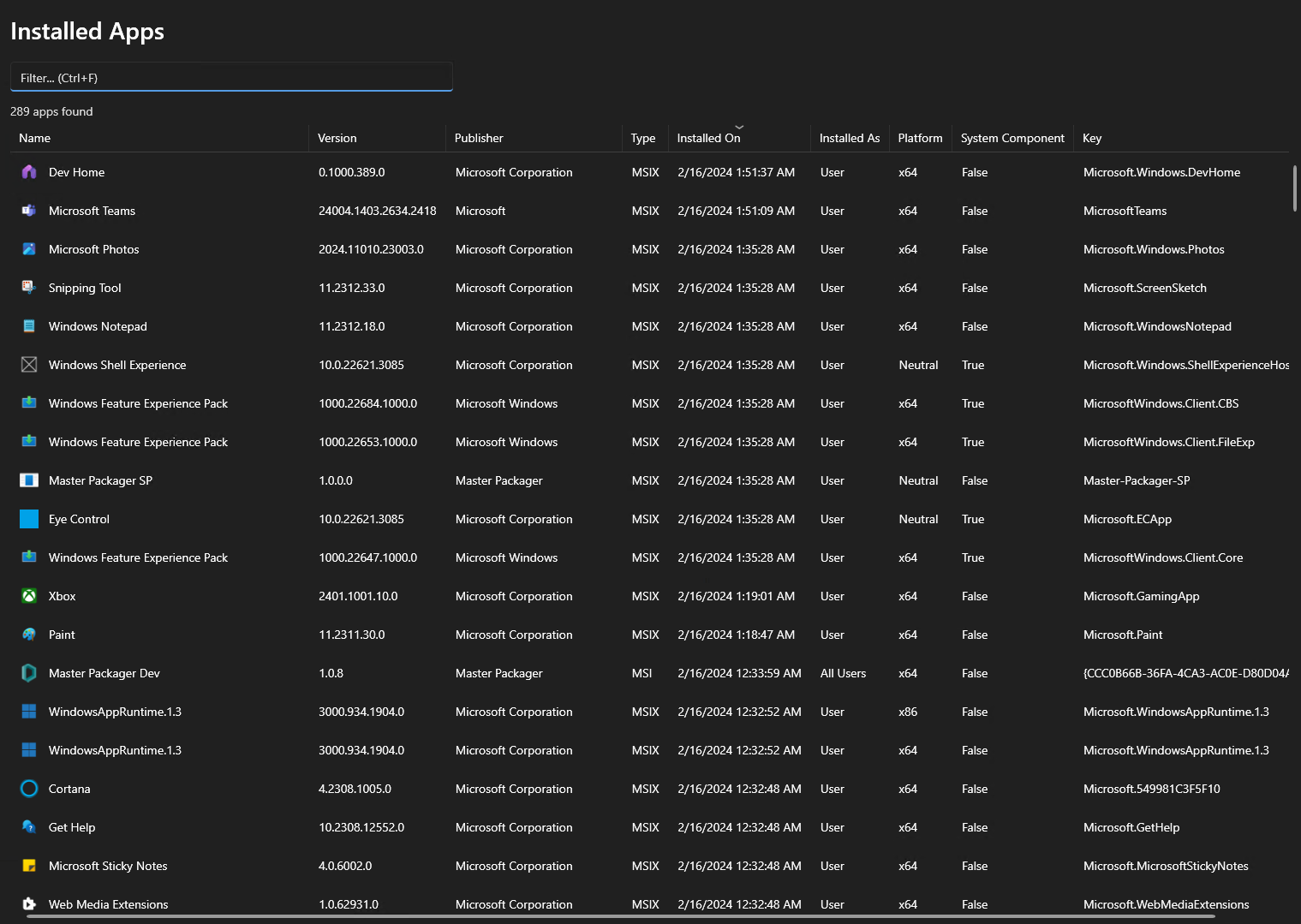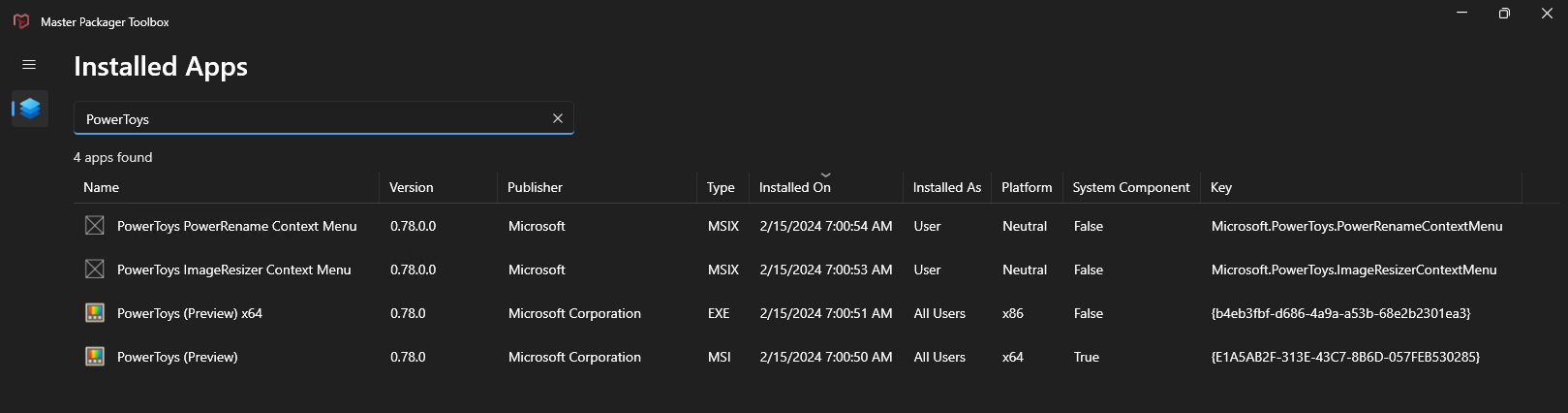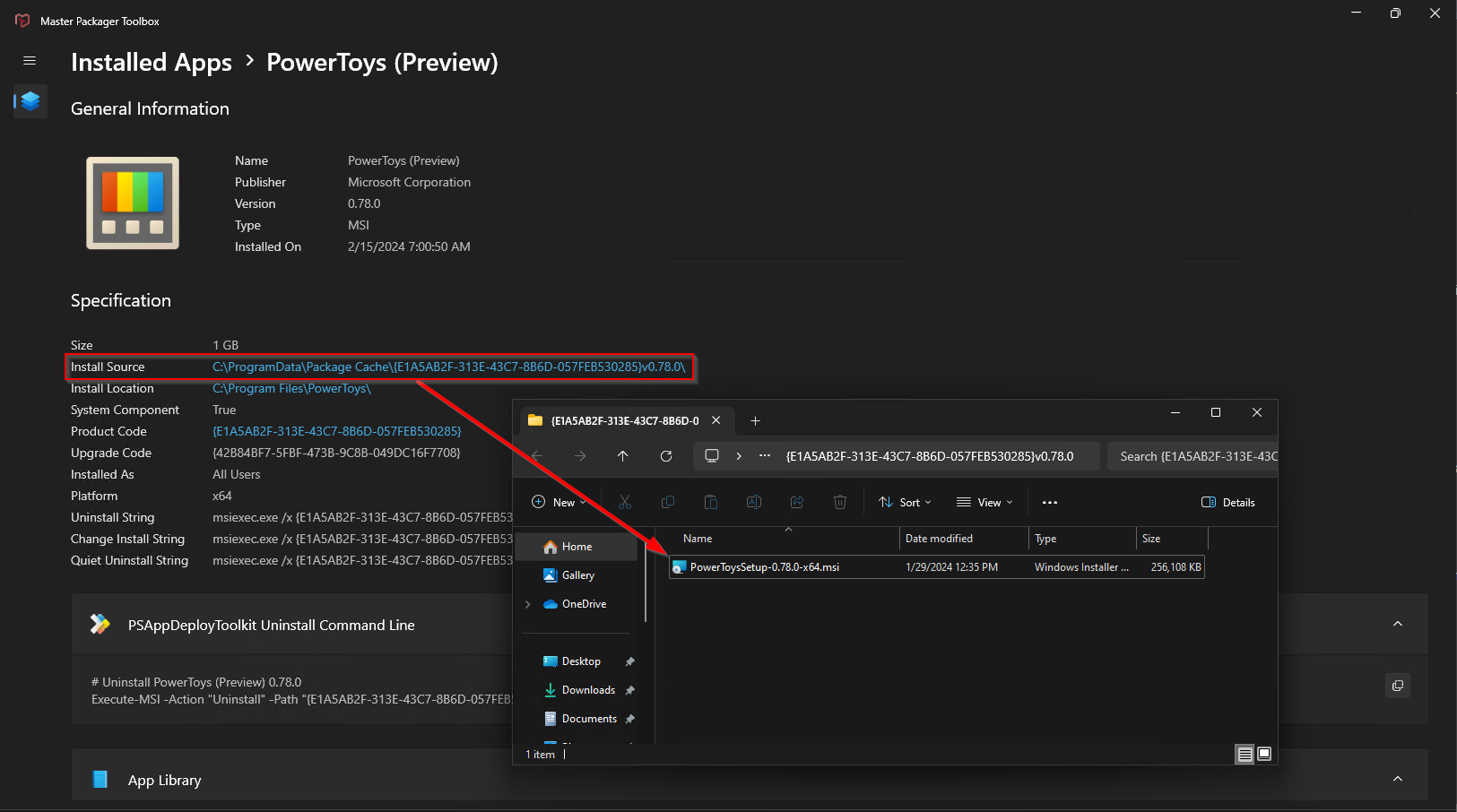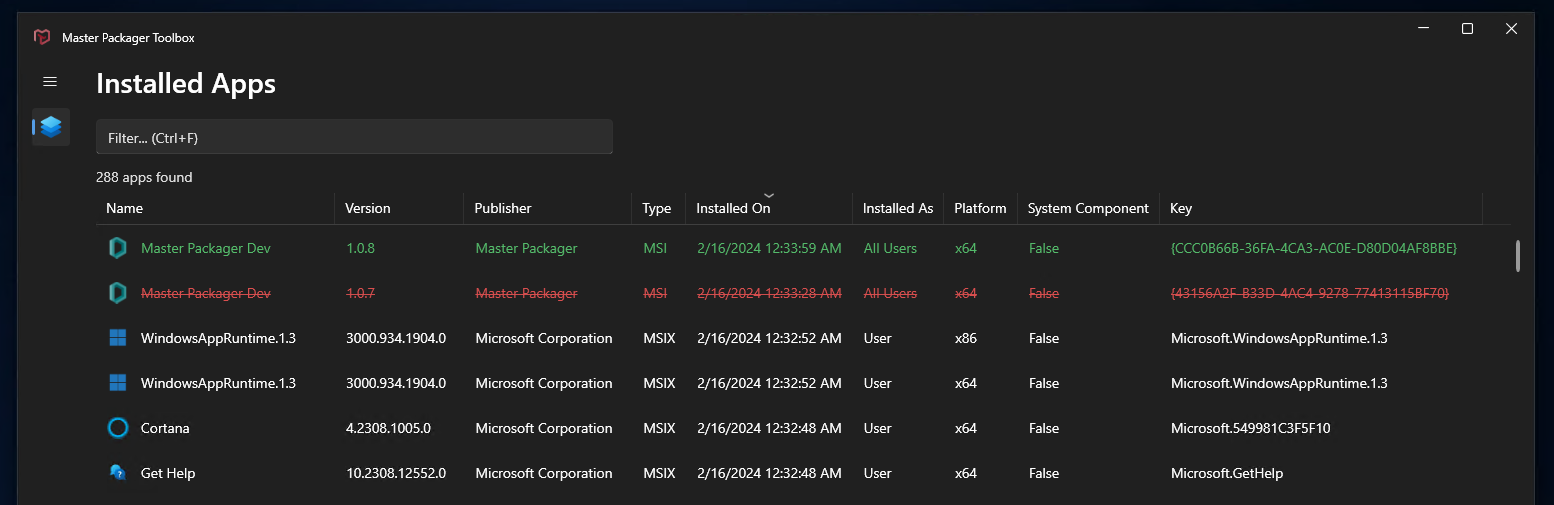Introducing - Master Packager Toolbox
Master Packager Toolbox is part of the Master Packager Pro edition that will have a variety of tools to assist with day-to-day packaging tasks.
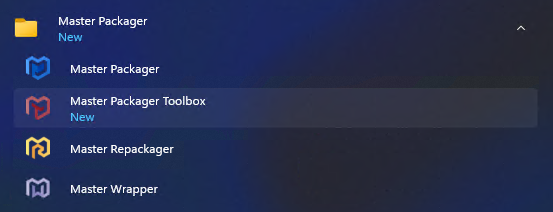
The first tool in the Master Packager Toolbox is “Installed Apps”.
Its main task is to help packagers do application evaluation before starting to package the application.
Master Packager Toolbox helps solve the following problems:
- What applications are present in the system?
- In what sequence applications get installed?
- What is the product code or other specifications of this app?
- Did EXE have MSI inside? If yes, where is the MSI?
- Where to get the Application logo as PNG for Intune?
- What is the PSADT uninstall command line for specific MSI, EXE, and MSIX apps?
- Is there a packaging recipe guide available for this specific app I installed?
- Did my package uninstall all the apps it installed?
Let us show you how exactly.
1. What applications are present in the system?
Now you can see ALL applications registered on your machine.
As packagers, we want to know how many different applications got installed. This includes apps installed as system components that are not visible in Windows Add or Remove programs.
When installing an application like Notepad++ you may want to know that it also installs MSIX Sparse package.
2. In what sequence do applications get installed?
When working with more complex installers that install many applications, the sequence becomes important. It’s important because packagers need to know the uninstall sequence.
Windows Add or Remove program can only sort applications based on installed date. That is not enough.
Master Packager Toolbox shows all applications sorted based on date and time in seconds by default.
3. What is the product code or other specifications of this app?
In the application table, you can see and copy the most important information by right-clicking on it.
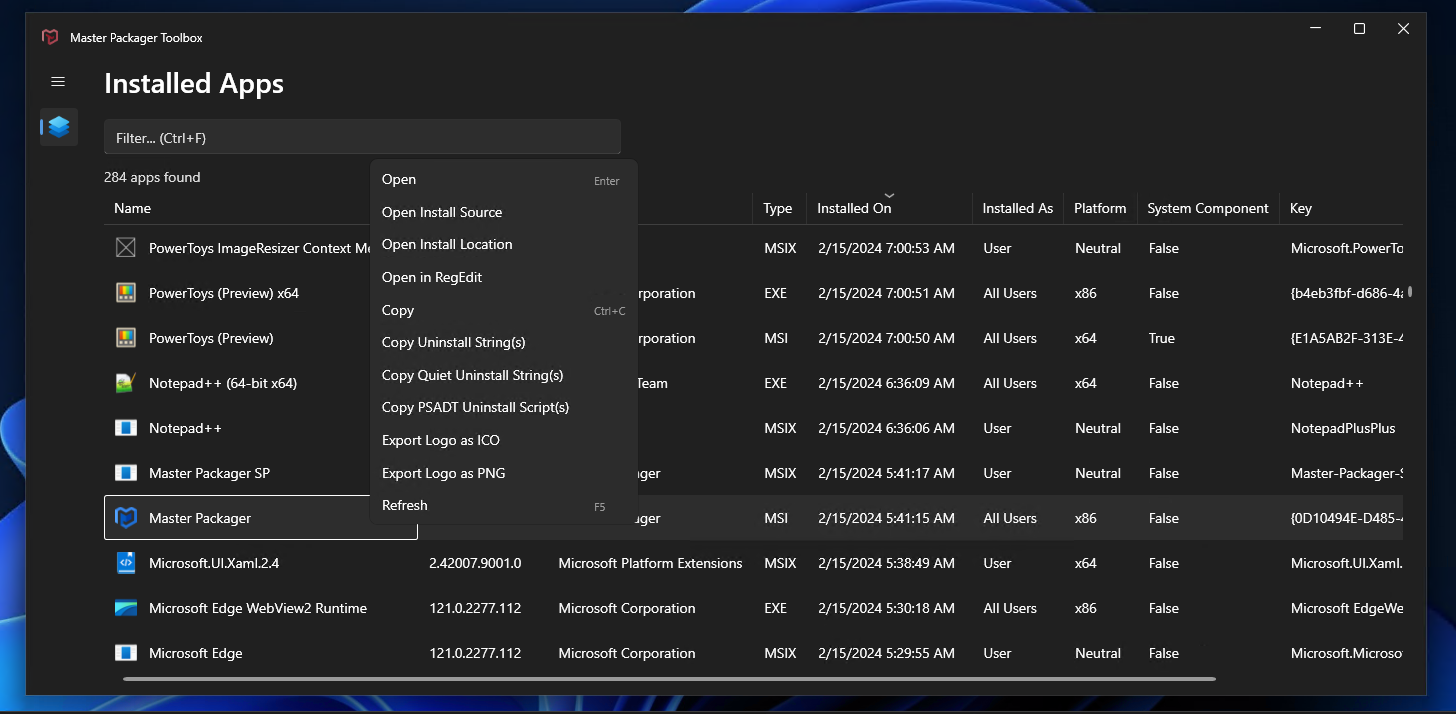
You can also select many items and copy information.
Open the application and see more detailed information about the application.
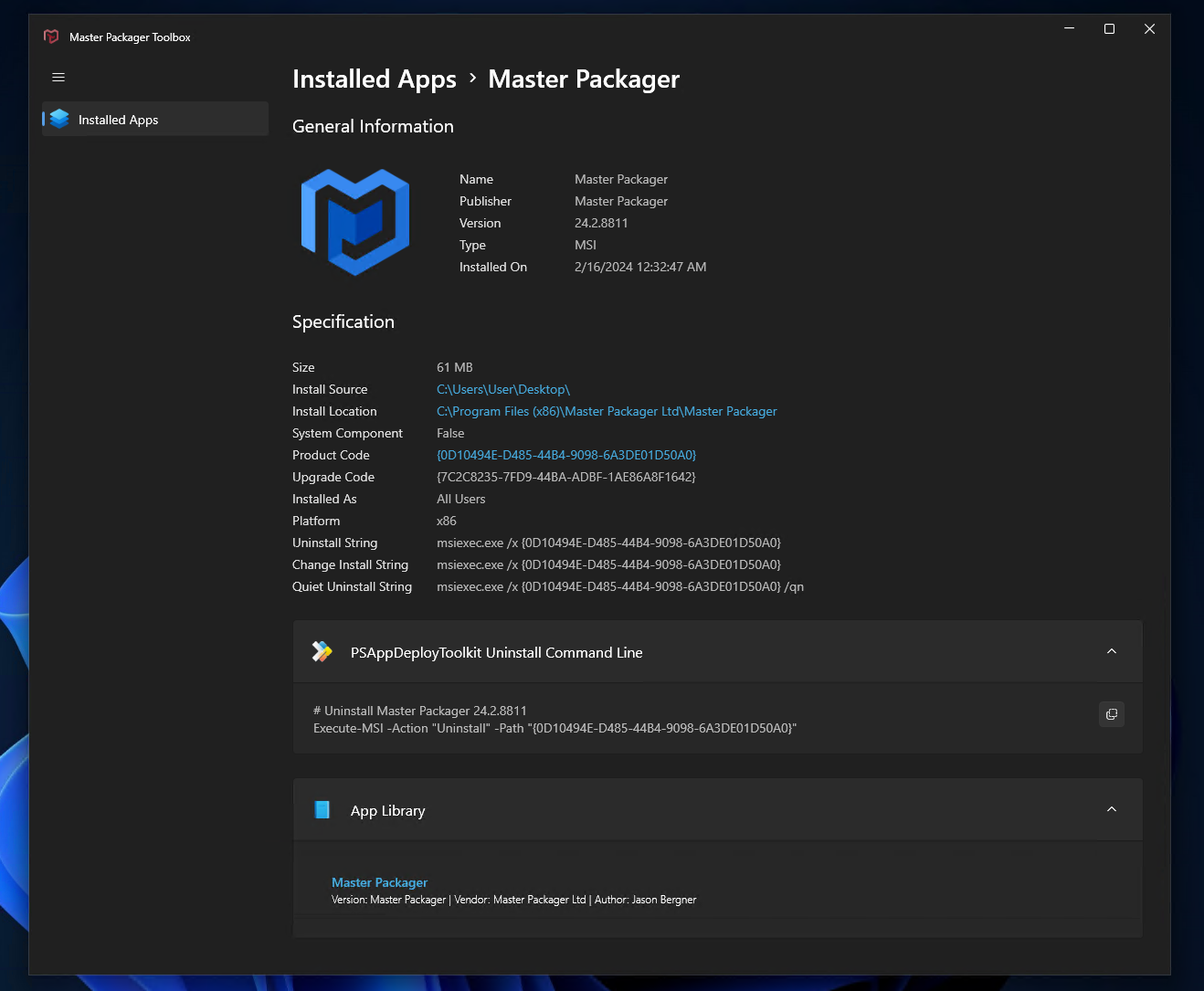
4. Did EXE have MSI inside? If, yes, where is the MSI?
Many application installers are EXE that install an MSI. And MSI is what we want, right? :)
Look at this example of installing PowerToys EXE. We see it added installed app entry of a few MSIX sparse packages (good to know), EXE, and MSI. So how to get the MSI? Open PowerToys entry with type MSI and click on Install Source value. That will open the location where EXE unpacked the MSI and installed it.
This is the first thing we now do in application evaluation. By doing so you understand what packaging method to use -> creating an MST, repackaging, or vendor deployment solution.
5. Where to get the Application logo as PNG for Intune?
Easy. Click on the App logo to export it to high-quality PNG or ICO file.
![]()
6. What is the PSADT uninstall command line?
Have you ever packaged Autodesk applications? A lot of MSIs that need to be uninstalled. Takes a lot of time to manually add uninstall lines to PSAppDeployToolkit.
We fixed that.
Select all apps you want to uninstall and press “Copy PSADT Uninstall Scripts”.
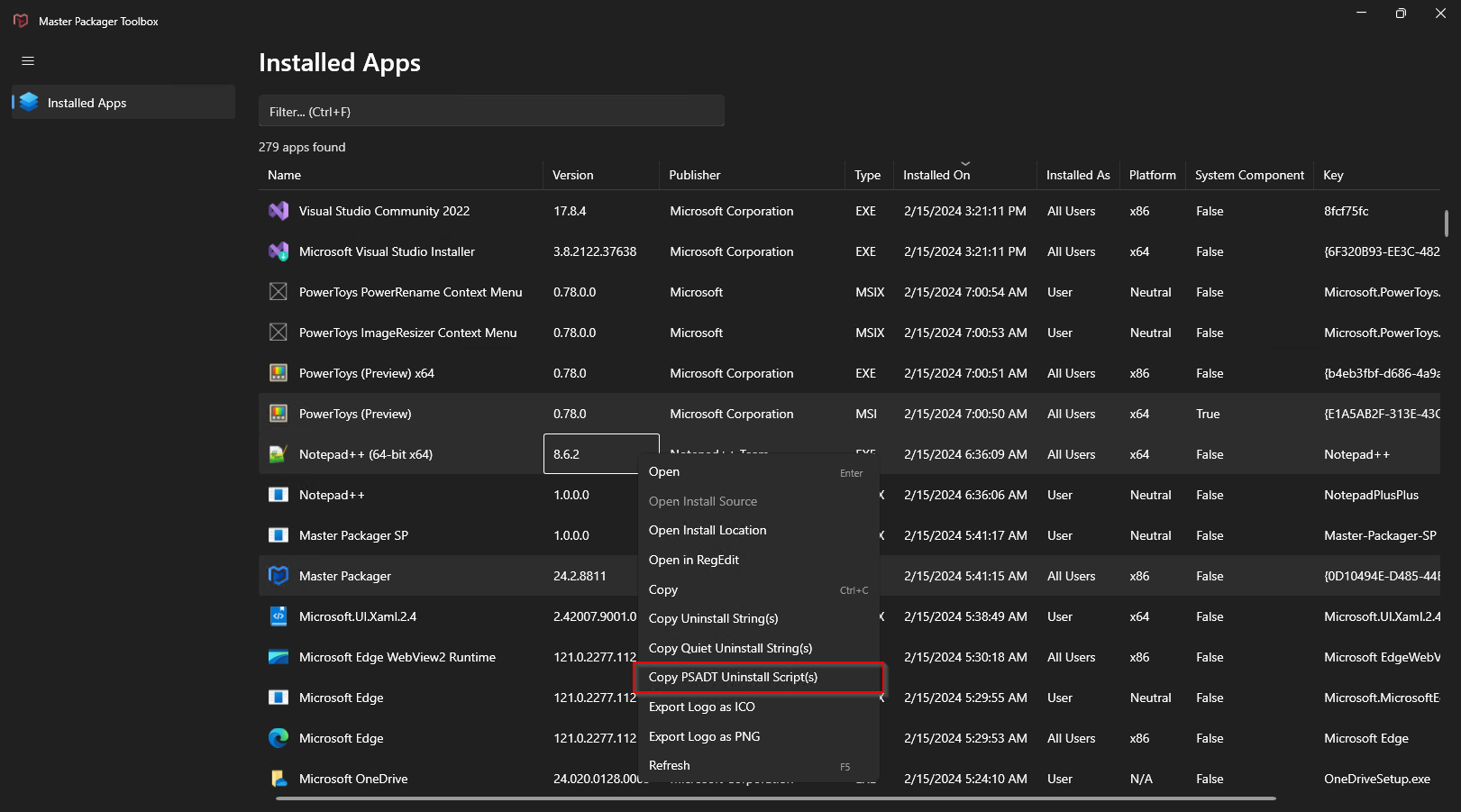
Or open the app to see the script.
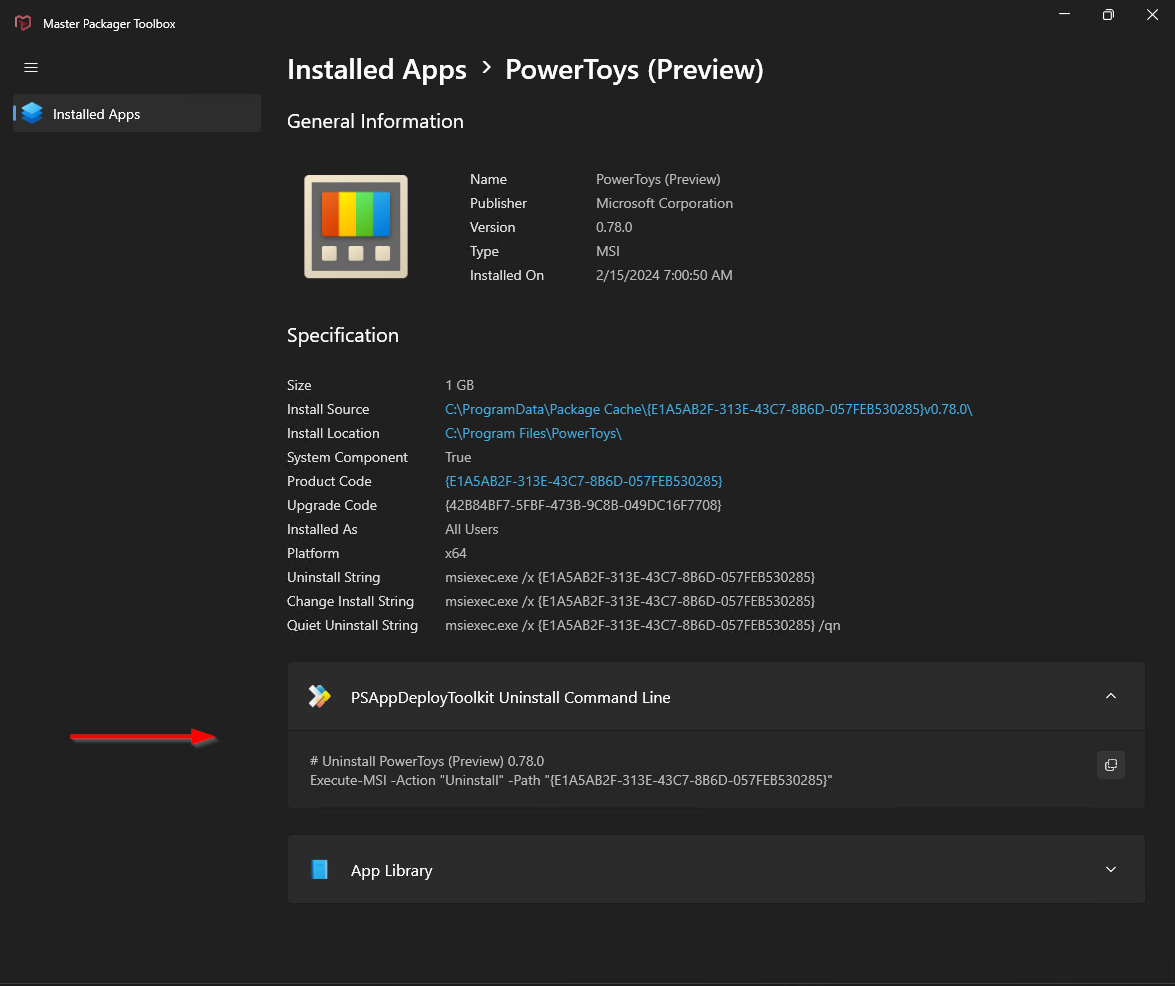
7. Is there a recipe for how to package this app?
We use our App Library to detect if there are available recipes for how to package specific applications.
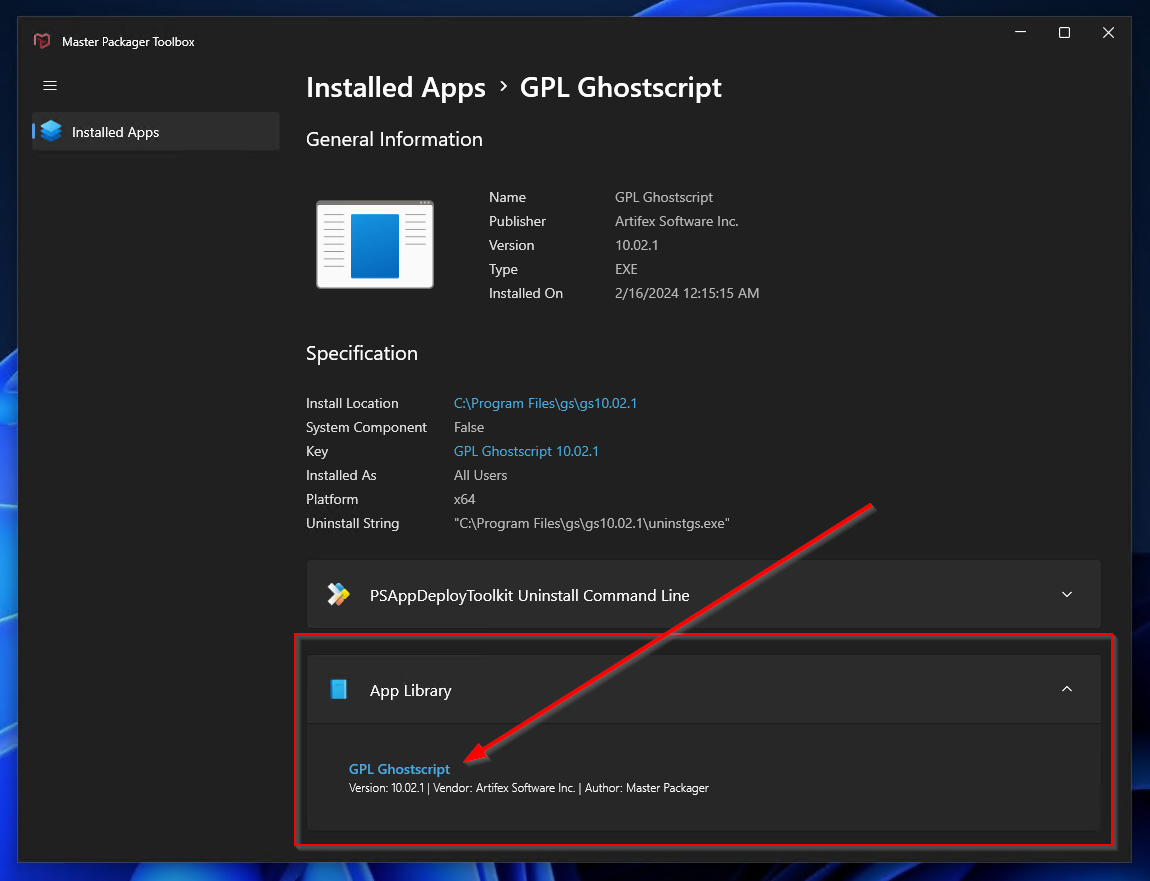
If you have a blog post, video, or tweet about how to package a specific application, you can create a library record here.
That way, others can find your article.
8. Did my package uninstall/upgrade everything?
While running Master Packager Toolbox highlights applications that are being installed or uninstalled. Newly installed applications are marked green. But uninstalled applications in red
and crossed out.
This feature helps better see what was installed, uninstalled, and upgraded.
Next, we’re planning to add tools to support the application package upload to Intune, configuring your testing environment and testing your application.
Our goal is to make you a Master Packager so you can save money and time for your organization.
Master Packager Toolbox is an addition to the Master Packager Suite that is already helping you become a Master Packager.
Master Packager is the best application packaging software - value, quality, and price.
We’re working hard to make it even better.
Download it here.
The Master Packager Team 🚀