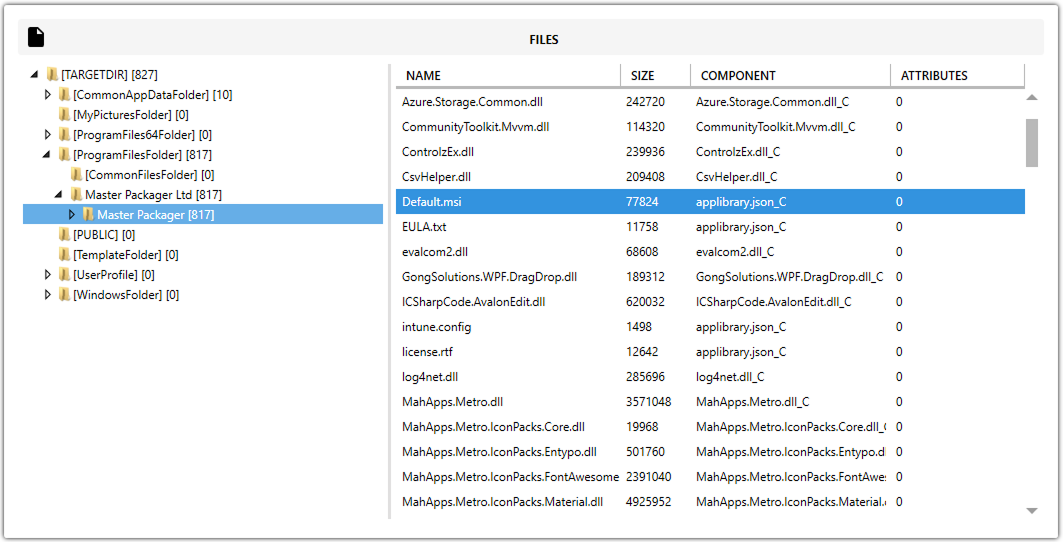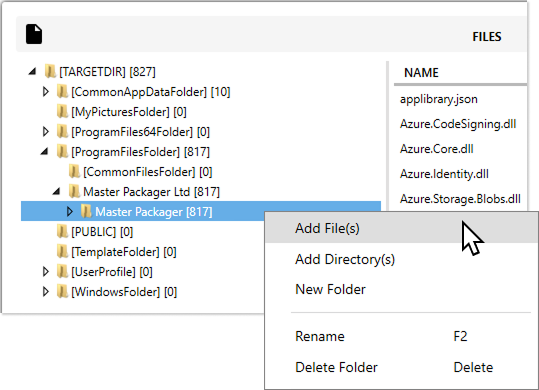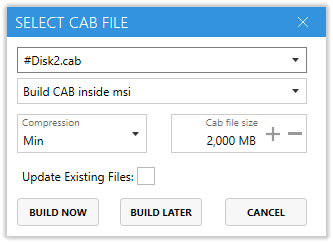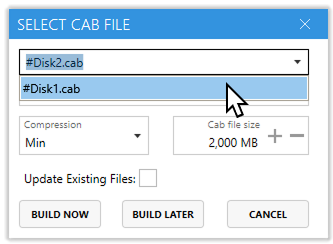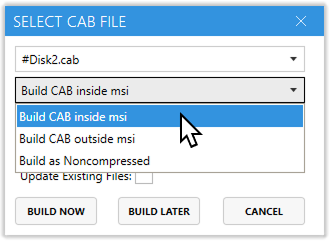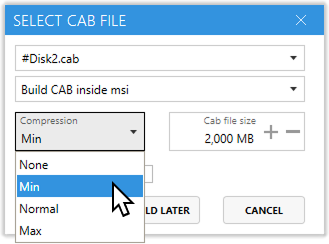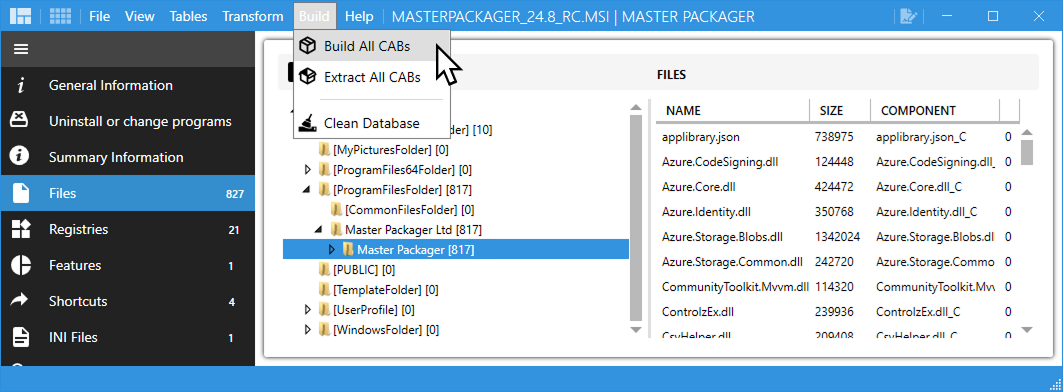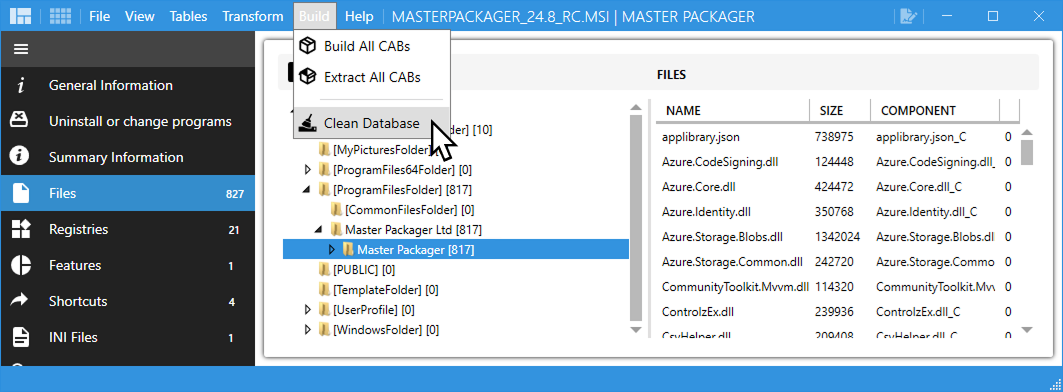Files
Files view shows all folders and files that MSI has as well as enables to add more and modify existing ones.
Adding files and folders
Master Packager has two options for adding more files:
- Drag & Drop – It is possible to drag and drop one or more files at the same time. Also, it is possible to drag & drop one or more folders at the same time.
- Change folder or file locations inside the MSI also by drag and drop.
- Right-click on Folder –
Add Files(s)orAdd Directory(s)
Building Files
When adding files to the MSI, it is important to build the CAB file.
💡 This is the only time when build functionality is used.
When adding new files to the MSI, a “Select CAB file” popup will appear. In most cases, you can just click the BUILD NOW button.
The BUILD LATER button will add all the information about new files inside the MSI database but will not build the actual CAB files.
In this section, we will explain what each option means.
Selecting .cab file
A CAB file is just a form of archive where files can be built in.
If the source of files for existing CAB files is available, you can choose an existing CAB file.
If the source of files for existing CAB files is not available, then use a new name for the CAB file.
When editing an MSI or MST file, Master Packager will always preselect a new CAB file name to be used.
CAB file placement
CAB files can be built in three different ways:
- Build CAB inside MSI (Default) – All files will be built in a CAB file that will be embedded inside the MSI.
- Build CAB outside MSI – All files will be built in CAB files that will be left outside the MSI.
- Build as Noncompressed – All files will be left next to the MSI file and must be present during installation.
CAB file compression
There is an option to choose how much compression should be applied to the files inside the CAB file.
- Smaller compression level means faster build times.
- Larger compression level means that build time will be longer, but the size of the MSI file will be smaller.
CAB file size
Set how large in Megabytes (MB) the CAB file should be.
💡 The maximum size of one CAB file cannot be larger than 2000 MB.
Update Existing Files
When the “Update Existing Files” checkbox is not selected, all newly added files will be added as new files.
When the “Update Existing Files” checkbox is selected, Master Packager’s file builder will compare existing files by name. If a file already exists, it will update only file parameters like size and version.
💡 Example:
MSI contains a file called myapp.dll with version 1.0.0. You want to add a new version of myapp.dll (version 2.0.0). In this case, drag and drop the new file into the same folder where the previous version is and in the “Select CAB file” window enable the checkbox “Update Existing Files”.
Extracting and building all CAB files
To build all CAB files, go to the File menu and press Build > Build All CABs. MSI needs all the files from the CAB files extracted next to the MSI for this process.
To extract all files from the MSI CAB files, go to the File menu and press Build > Extract All CABs.
Clean Database
The Clean Database option removes all non-existing file information from the _Streams table. This is useful when files have been deleted from the MSI.
After files are deleted from the MSI, the MSI size is not reduced even after rebuilding, which is why the “Clean Database” feature exists.